



Touchpad, dizüstü bilgisayarlarda harici bir mouse’a ihtiyaç duymadan gezinmeye izin verir. Özellikle ekstra çevre birimi taşımak istemeyen kullanıcılar tarafından popüler olarak tercih edilir. Ancak touchpad arızası günlük işlerinizi aksatabilir. Bu sorun, fiziksel veya yazılımsal olabilir. İşte touchpad çalışmıyor sorunu için deneyebileceğiniz yöntemler.
Dizüstü bilgisayarın en temel parçalarından biri olan touchpad, laptop kullanımında büyük pratiklik sağlar. Touchpad sorunları ise sinir bozucu hale gelebilir. Touchpad çalışmıyor hatası için şunları denemenizi tavsiye ediyoruz.
Touchpad klavye arayüzü üzerinden fiziksel olarak devre dışı bırakılabilir. Çoğu dizüstü bilgisayarda, klavyenin sol alt kısmında Fn adlı özel bir düğme bulunur. Touchpad’i etkinleştirmek için klavyedeki Fn kombinasyonunu kullanmalısınız.
Üreticiye göre değişiklik gösterse de, genellikle klavye üzerinde touchpad’e benzeyen bir simge ile temsil edilir. Örneğin, Fn + F7’ye basarak touchpad’i aktif/inaktif edebilirsiniz.
Kablosuz veya bluetooth mouse için kurduğunuz sürücüler touchpad’ ile çakışabilir. Bu sürücüleri kaldırmak için şu adımları takip edin:
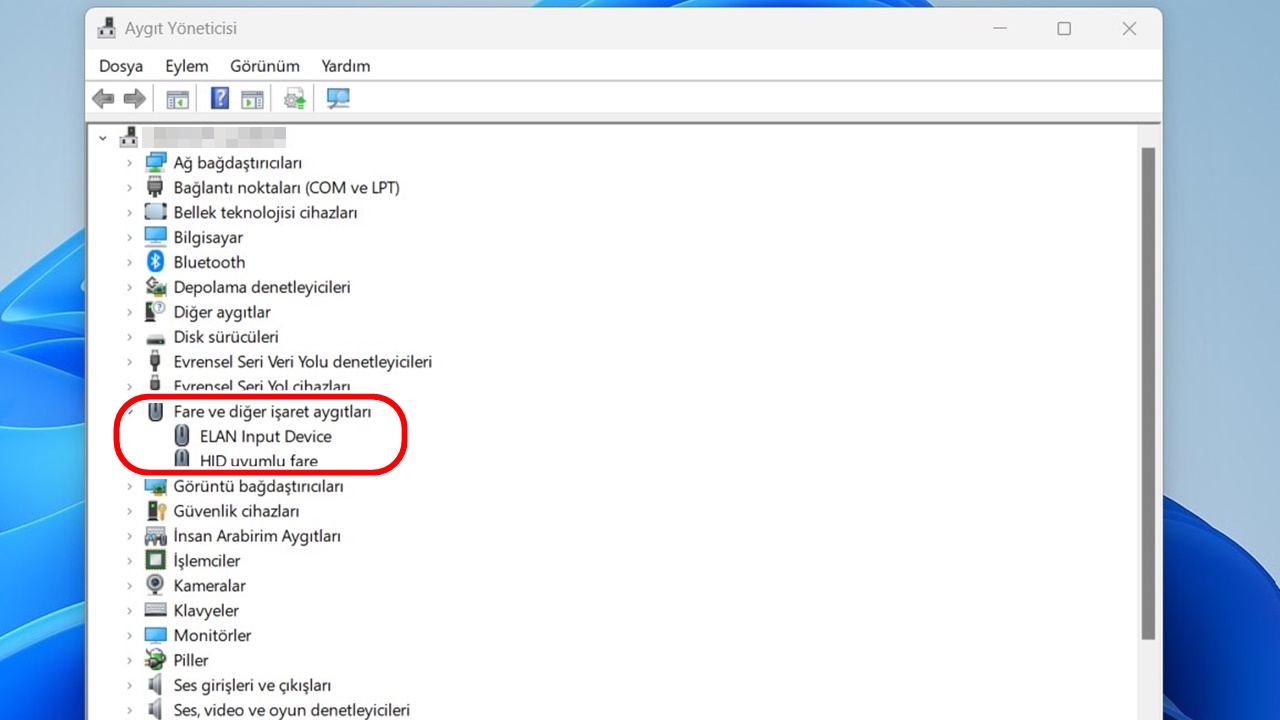
Touchpad’iniz hala çalışmıyorsa tüm sürücüleri kaldırdıktan sonra sistemi yeniden başlatmayı deneyebilirsiniz.
Eski veya yanlış yüklenmiş bir sürücü, touchpad’i bozabilir. Sürücüyü güncellemek için şu adımları izlemelisiniz:
Kullandığınız işletim sistemi üzerinden touchpad ayarlarını kontrol etmek işe yarayabilir. Windows 10 veya 11 için şu adımları izleyebilirsiniz:

Yukarıda yer alan yöntemleri takip ederek touchpad’inizi test edebilirsiniz. Bu yöntemlerin çalışmaması durumda fiziksel bir arıza olabileceğini hatırlatmak gerekiyor. Örneğin, touchpad bölgesine sıvı kaçması devrelerin bozulmasına yol açmış olabilir.
GAZETELER
13 Nisan 2024GÜNDEM
13 Nisan 2024SPOR
13 Nisan 2024GÜNDEM
13 Nisan 2024SPOR
13 Nisan 2024 2
Çift ön kameralı olacak! iPhone 15 Ultra özellikleri sızdırıldı
3265 kez okundu
2
Çift ön kameralı olacak! iPhone 15 Ultra özellikleri sızdırıldı
3265 kez okundu
 3
OPPO Find N2 teknik özellikleri ve tanıtım tarihi belli oldu
3159 kez okundu
3
OPPO Find N2 teknik özellikleri ve tanıtım tarihi belli oldu
3159 kez okundu
 4
Apple Watch Ultra, Oceanic+ ile dalış bilgisayarına dönüştü!
3148 kez okundu
4
Apple Watch Ultra, Oceanic+ ile dalış bilgisayarına dönüştü!
3148 kez okundu
 5
Amiral gemisi katili POCO X5 Pro 5G ilk kez ortaya çıktı!
3130 kez okundu
5
Amiral gemisi katili POCO X5 Pro 5G ilk kez ortaya çıktı!
3130 kez okundu
Veri politikasındaki amaçlarla sınırlı ve mevzuata uygun şekilde çerez konumlandırmaktayız. Detaylar için veri politikamızı inceleyebilirsiniz.